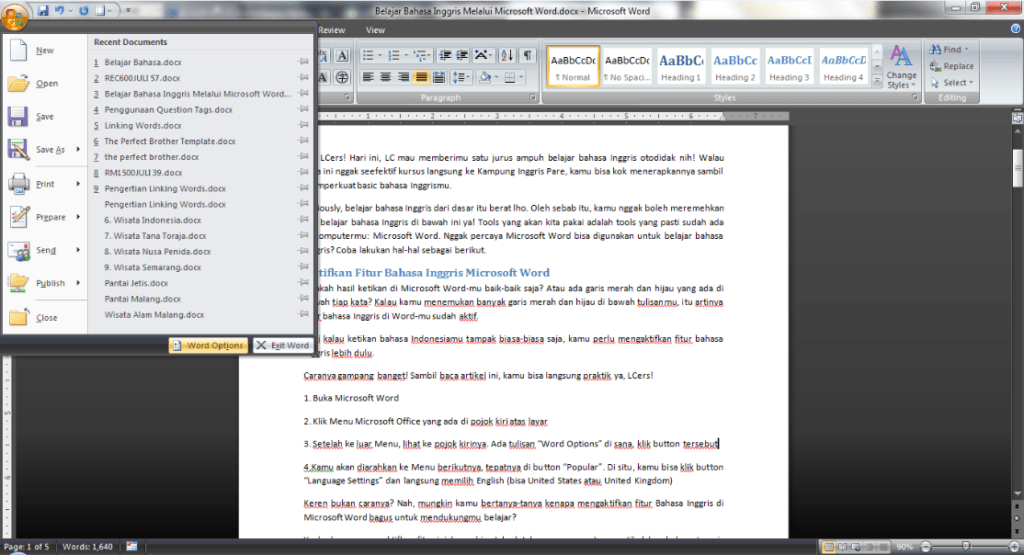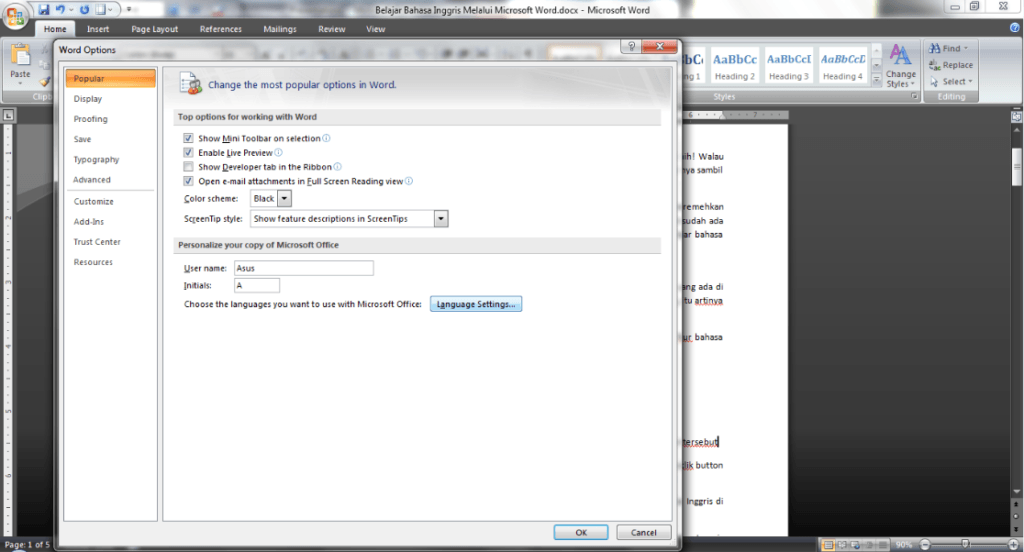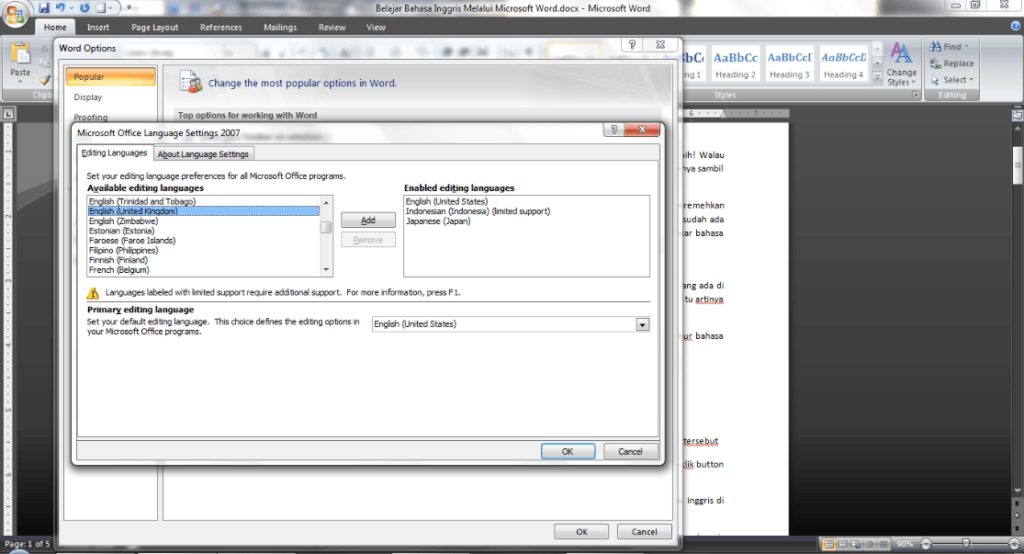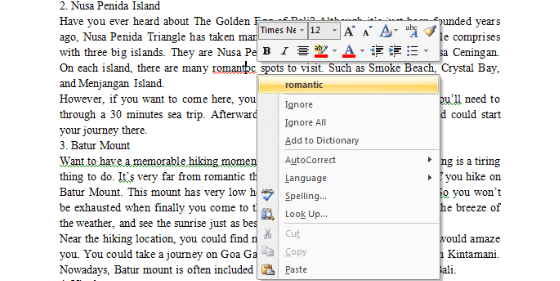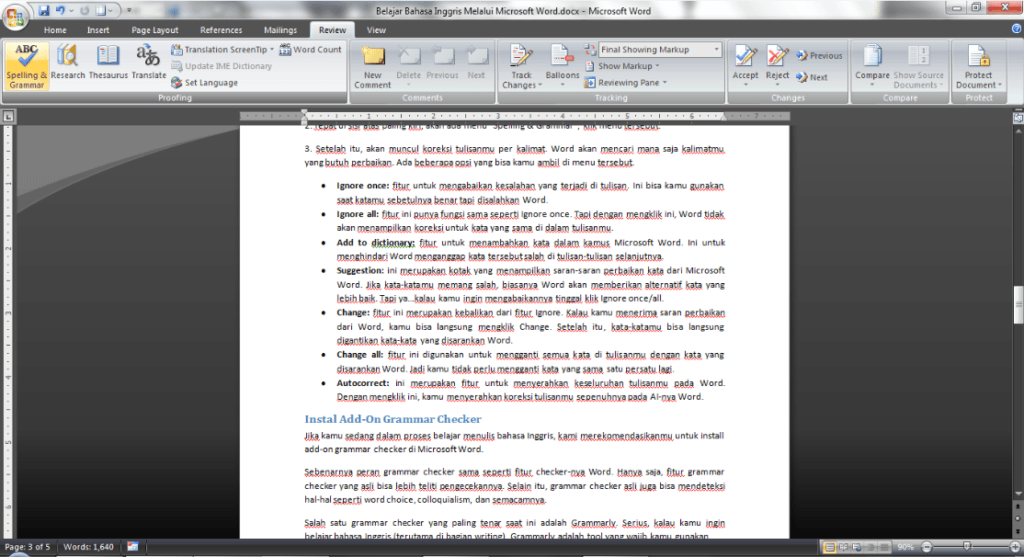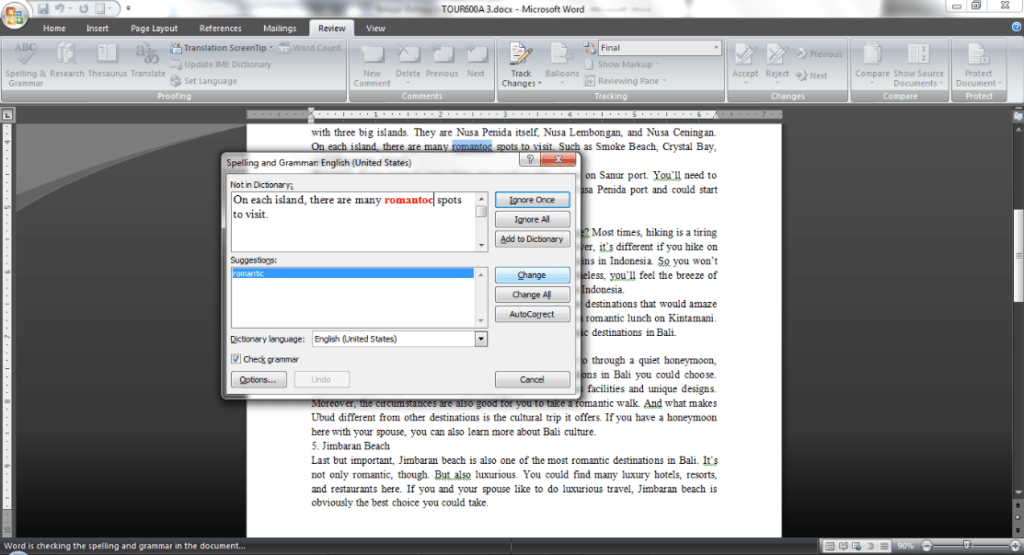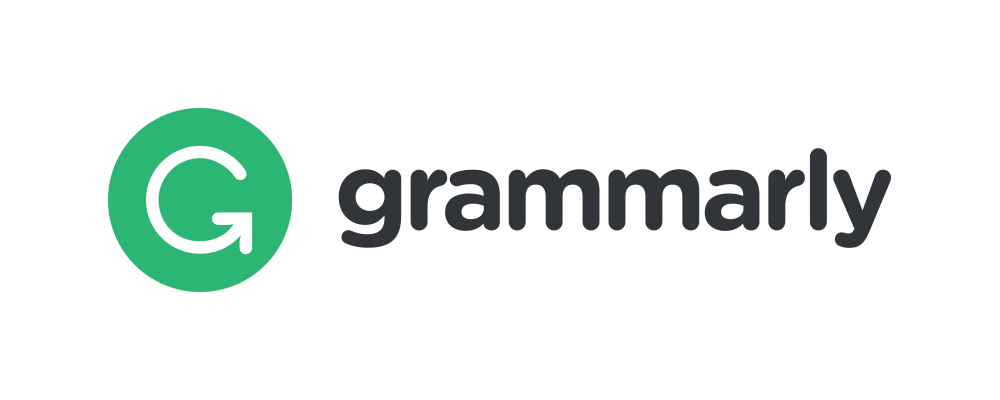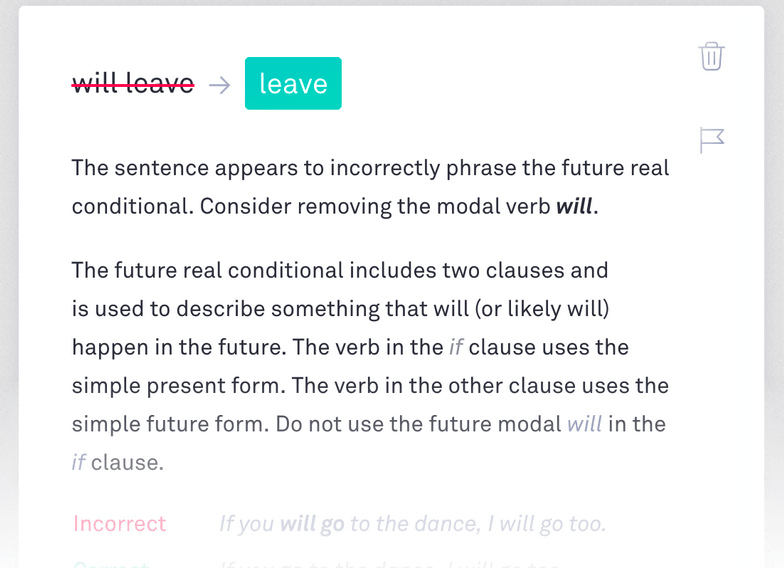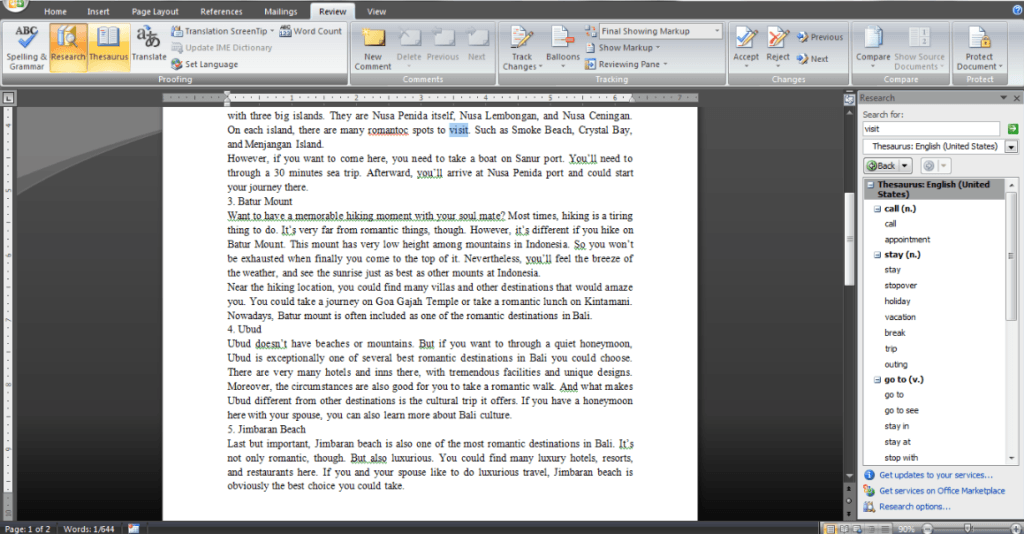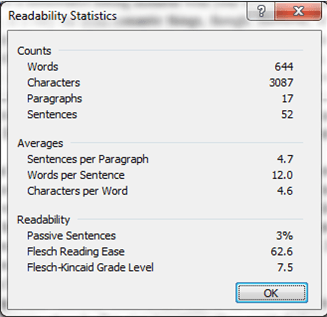Hai LCers! Hari ini, LC mau memberimu satu jurus ampuh belajar bahasa Inggris otodidak nih! Walau cara ini nggak seefektif kursus langsung ke Kampung Inggris Pare, kamu bisa kok menerapkannya sambil memperkuat basic bahasa Inggrismu.
Seriously, belajar bahasa Inggris dari dasar itu berat lho. Oleh sebab itu, kamu nggak boleh meremehkan trik belajar bahasa Inggris di bawah ini ya! Tools yang akan kita pakai adalah tools yang pasti sudah ada di komputermu: Microsoft Word. Nggak percaya Microsoft Word bisa digunakan untuk belajar bahasa Inggris? Coba lakukan hal-hal sebagai berikut.
Aktifkan Fitur Bahasa Inggris Microsoft Word
Apakah hasil ketikan di Microsoft Word-mu baik-baik saja? Atau ada garis merah dan hijau yang ada di bawah tiap kata? Kalau kamu menemukan banyak garis merah dan hijau di bawah tulisanmu, itu artinya fitur bahasa Inggris di Word-mu sudah aktif.
Tapi kalau ketikan bahasa Indonesiamu tampak biasa-biasa saja, kamu perlu mengaktifkan fitur bahasa Inggris lebih dulu.
Caranya gampang banget! Sambil baca artikel ini, kamu bisa langsung praktik ya, LCers!
1.Buka Microsoft Word
2.Klik Menu Microsoft Office yang ada di pojok kiri atas layar
3.Setelah ke luar Menu, lihat ke pojok kirinya. Ada tulisan “Word Options” di sana, klik button tersebut
4.Kamu akan diarahkan ke Menu berikutnya, tepatnya di button “Popular”. Di situ, kamu bisa klik button “Language Settings”
5. Setelah klik, kamu bisa langsung memilih English (bisa United States atau United Kingdom)
Keren bukan caranya? Nah, mungkin kamu bertanya-tanya kenapa mengaktifkan fitur Bahasa Inggris di Microsoft Word bagus untuk mendukungmu belajar?
Yeah, dengan mengaktifkan fitur ini, kamu bisa tahu letak errors-mu saat mengetik dalam bahasa Inggris. Jadi saat kamu mendapat tugas menulis esai atau semacamnya, kamu bisa langsung tahu mana letak errors bahasa Inggrismu.
Kalau ada kata-kata dalam bahasa Inggris yang salah penulisan dan grammar, akan ada garis merah/hijau di bawah kata-kata yang salah.
Klik Kanan Garis Merah dan Hijau di Bawah Tulisan
Nah, apa yang harus LCers lakukan kalau muncul garis-garis merah dan hijau di bawah tulisanmu?
Ini nih yang membuat Microsoft Word jadi tool sederhana yang ampuh buat belajar bahasa Inggris. Setelah error tulisanmu terbaca Microsoft Word, kamu bisa mengeditnya dengan melakukan klik kanan. Setelah klik kanan, biasanya akan muncul koreksi kata/kalimat yang benar.
Bukan hanya menawarkan referensi kata yang benar, biasanya Word akan menawarkan susunan kalimat yang lebih simpel juga. Jadi tulisanmu bukan hanya akan dikoreksi sampai benar, tapi dikoreksi sampai menjadi tulisan yang lebih enak dibaca.
Tapi hati-hati, ya. Kemampuan Microsoft Word masih terbatas di membenahi kata-kata yang error secara penulisan dan grammar. Untuk word choice, Microsoft Word masih belum punya AI untuk melakukan koreksi seperti itu.
Nanti kita bahas tentang word choice di lain kesempatan, ya!
Jangan Menggunakan Fitur Automatic Correction
Setelah mengaktifkan fitur bahasa Inggris di Word, jangan lupa untuk menon-aktifkan fitur automatic correction. Hal ini perlu dilakukan supaya kamu bisa sekalian belajar saat terjadi kesalahan dalam tulisanmu.
Bagi pekerja atau orang yang sudah ahli dalam bahasa Inggris, menggunakan fitur automatic correction memang wajar. Akan tetapi kalau kamu memang serius ingin belajar lewat Word, jangan menggunakan fitur automatic correction.
Anyway, bahkan orang yang sudah expert bahasa Inggris-pun nggak suka menggunakan automatic correction. Karena biasanya automatic correction bisa mengganggu proses penulisan.
Misalnya saja, kamu menulis kata “Pura Besakih” dalam Word. Kalau kamu mengaktifkan automatic correction, kata Pura ini bisa diganti seenaknya dengan kata “pure”. Menyusahkan, bukan?
Buka Fitur Spelling and Grammar
This one is the next adorable tip. Sekarang kamu sudah mengerti cara memahami letak error dalam tulisan bahasa Inggrismu. Tapi jangan puas sampai di situ saja, karena masih ada empat tips lagi yang jauh lebih keren dari sebelumnya!
Salah satunya fitur Spelling and Grammar; fitur untuk mengecek ejaan dan tatanan bahasamu lebih detail. Fitur ini bisa mengoreksi lebih lengkap, sekaligus memberikan penjelasan kenapa Word menganggap tulisanmu salah.
Misalnya saat kamu menulis kata “since” di awal kalimat. Berdasarkan sifatnya sebagai preposisi, since tidak seharusnya ada di awal kalimat, melainkan pertengahan kalimat. Saat kamu melakukan kesalahan ini, Word akan langsung menjelaskannya di fitur Spelling and Grammar.
Lalu bagaimana cara membuka fitur Spelling and Grammar di Microsoft Word? Coba step-by-step berikut ini.
1.Di dokumen Microsoft Word, coba klik taskbar “Review”.
2.Tepat di sisi atas paling kiri, akan ada menu “Spelling & Grammar”, klik menu tersebut.
3.Setelah itu, akan muncul koreksi tulisanmu per kalimat. Word akan mencari mana saja kalimatmu yang butuh perbaikan. Ada beberapa opsi yang bisa kamu ambil di menu tersebut.
- Ignore once: fitur untuk mengabaikan kesalahan yang terjadi di tulisan. Ini bisa kamu gunakan saat katamu sebetulnya benar tapi disalahkan Word.
- Ignore all: fitur ini punya fungsi sama seperti Ignore once. Tapi dengan mengklik ini, Word tidak akan menampilkan koreksi untuk kata yang sama di dalam tulisanmu.
- Add to dictionary: fitur untuk menambahkan kata dalam kamus Microsoft Word. Ini untuk menghindari Word menganggap kata tersebut salah di tulisan-tulisan selanjutnya.
- Suggestion: ini merupakan kotak yang menampilkan saran-saran perbaikan kata dari Microsoft Word. Jika kata-katamu memang salah, biasanya Word akan memberikan alternatif kata yang lebih baik. Tapi ya…kalau kamu ingin mengabaikannya tinggal klik Ignore once/all.
- Change: fitur ini merupakan kebalikan dari fitur Ignore. Kalau kamu menerima saran perbaikan dari Word, kamu bisa langsung mengklik Change. Setelah itu, kata-katamu bisa langsung digantikan kata-kata yang disarankan Word.
- Change all: fitur ini digunakan untuk mengganti semua kata di tulisanmu dengan kata yang disarankan Word. Jadi kamu tidak perlu mengganti kata yang sama satu persatu lagi.
- Autocorrect: ini merupakan fitur untuk menyerahkan keseluruhan tulisanmu pada Word. Dengan mengklik ini, kamu menyerahkan koreksi tulisanmu sepenuhnya pada AI-nya Word.
Instal Add-On Grammar Checker
Jika kamu sedang dalam proses belajar menulis bahasa Inggris, kami merekomendasikanmu untuk install add-on grammar checker di Microsoft Word.
Sebenarnya peran grammar checker sama seperti fitur checker-nya Word. Hanya saja, fitur grammar checker yang asli bisa lebih teliti pengecekannya. Selain itu, grammar checker asli juga bisa mendeteksi hal-hal seperti word choice, colloquialism, dan semacamnya.
Salah satu grammar checker yang paling tenar saat ini adalah Grammarly. Serius, kalau kamu ingin belajar bahasa Inggris (terutama di bagian writing), Grammarly adalah tool yang wajib kamu gunakan.
Untuk menginstal add-on Grammarly, kamu tinggal buka situs resminya dan memilih option install add-on. Kalau kamu tidak ingin memberatkan Word-mu, kamu bisa langsung koreksi tulisanmu di situs Grammarly kok.
Anyway, ada dua fitur di Grammarly, yaitu fitur gratis dan premium. Untuk belajar, fitur gratis saja sudah cukup. Tapi kalau kamu ingin membuat tulisan yang sempurna, kamu bisa berlangganan fitur premiumnya.
Gunakan Kamus Thesaurus Bawaan Microsoft Word
Bingung mencari kamus thesaurus untuk memperluas word choice-mu? Sekarang, ada banyak tool thesaurus gratis tersebar di internet, kamu bebas mengunduh tool mana yang kamu suka.
Tapi tahukah kamu, Microsoft Word juga punya kamus thesaurus lho! Tanpa menginstal apa pun lagi, software Microsoft-mu sudah punya thesaurus di dalamnya.
Untuk mengakses fitur tersebut, kamu tinggal klik mengikuti langkah-langkah seperti saat akan mengakses fitur Spelling and Grammar. Tepat di sebelah fitur tersebut, ada fitur Thesaurus. Setelah fitur tersebut diklik, akan muncul fitur Thesaurus di sebelah kanan layar Word-mu.
Di kotak kecil di bagian paling atas fitur, kamu bisa menuliskan kata yang ingin kamu cari sinonim/antonimnya. Begitu klik Enter, pilihan-pilihan katanya akan muncul. Kamu tinggal pilih deh, mana kata yang paling cocok untuk digunakan.
Pastikan Tingkat Readability Tulisan Bagus
Sudah melakukan tips-tips sebelumnya? Kalau kamu sudah menerapkan semua tips di atas, sekarang kamu tinggal memerhatikan tingkat keterbacaan tulisanmu. Atau istilah bahasa Inggrisnya adalah readability.
Semakin bagus skor readability-nya, sebuah tulisan akan lebih mudah dibaca orang lain. Sebenarnya ada banyak hal yang memengaruhi readability. Tapi soal itu kita bahas di bahasan berikutnya ya!
Sekarang, mari belajar cara Microsoft Word menilai seberapa readable tulisan yang kamu buat. Word menggunakan tiga indikator, yaitu passive sentences, Flesch Reading Ease, dan Flesch-Kincaid Grade Level.
Untuk mengakses ini, kamu perlu membuka fitur Spelling and Grammar dan menunggu hingga tulisanmu selesai dikoreksi. Jika sudah tidak ada yang perlu dikoreksi lagi, kamu akan mendapat semacam laporan readability di akhir.
Lebih jelasnya tentang sistem penilaian readability Microsoft Word bisa kamu lihat sebagai berikut.
Passive Sentences
Indikator pertama Word dalam menilai readability tulisanmu adalah banyaknya kalimat pasif di dalamnya. Menurut pakar kepenulisan, semakin banyak kalimat pasif, maka skor readability-nya akan semakin jelek. Itulah sebabnya saat kamu menulis essay (terutama essay akademik), kamu sebaiknya memaksimalkan penggunaan active voice.
Biasanya standar tertinggi passive sentences dalam sebuah karya tulis adalah 10%. Pastikan saat kamu menulis, kamu tidak melewati standar 10% ini. Bahkan kalau bisa, tekan presentase passive sentences hingga 2% atau di bawahnya.
Flesch Reading Ease
Flesch Reading Ease adalah standar readability yang ditemukan pada tahun 1948. Sejak dulu, pebisnis dan penulis Eropa dan Amerika telah menerapkannya. Akan tetapi ketenarannya di seluruh dunia baru menanjak setelah kemampuan bahasa Inggris dihargai tinggi oleh dunia.
Indikator pengukuran readability di Flesch Reading Ease memiliki skala 1 sampai dengan 100. Semakin tinggi nilai Flesch Reading Ease tulisan, maka semakin tinggi pula tingkat readability-nya.
Flesch-Kincaid Grade Level
Flesch-Kincaid Grade Level adalah penyempurnaan dari teori Flesch Reading Ease. Teori ini ditemukan pada pertengahan dekade 1970an.
Cara membaca skor Flesch-Kincaid Grade Level lebih mudah dibanding Flesch Reading Ease. Sebab tidak ada skala maksimum-minimum dalam pengukuran Flesch-Kincaid. Intinya, semakin rendah skor Flesch-Kincaid, maka semakin tinggi pula tingkat readability-nya.
Akan tetapi jangan serta-merta membuat tulisan bahasa Inggris yang skor Flesch-Kincaid-nya rendah. Jika kamu menulis sebuah essay akademik, maka wajar jika skor Flesch-Kincaid di atas 10. Akan tetapi jika kamu menulis sebuah laporan biasa, sebaiknya skor Flesch-Kincaidnya ada di skor 7.
***
Itulah penjelasan lengkap dan mendalam tentang trik belajar bahasa Inggris menggunakan Microsoft Word yang super ampuh! Kalau kamu memang serius ingin belajar bahasa Inggris, kami merekomendasikanmu melaksanakan trik-trik di atas.
Atau…jika ingin belajar bahasa Inggris lebih intensif lagi, kamu bisa langsung datang ke Kampung Inggris Pare! Jangan sampai peluang suksesmu tertunda hanya karena kamu tidak bisa menguasai bahasa Inggris!
Ingin belajar materi lain yang tidak kalah serunya dengan ini? Yuk klik langsung: Cara Menulis Essay dalam Bahasa Inggris (Academic Writing Tips #1)